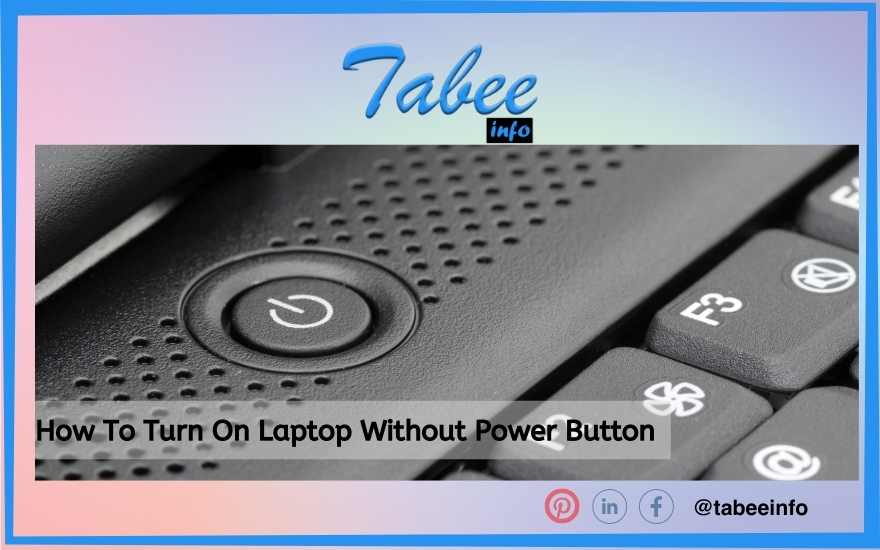The power button on a laptop is an essential component that use to turn the device on or off. It is occasionally possible for the power button to develop a problem or totally fail, resulting in the inability to switch on the laptop in this manner. This might be annoying, especially if the laptop is urgently needed or when the user is struggling to get the power button fixed right away. laptop serves as the portal of entry to the online platform, the digital workspace, and the hub for entertainment. What occurs, though, if the power button stops functioning? The laptop lost the power button, Here you must require assistance turning it on.
In such circumstances, software & hardware strategies can be used to turn on the laptop despite the defective power button. Instead of relying solely on the physical power button, these software solutions offer additional hacks for turning the device on. Consequently, this page will teach you How To Turn On Laptop Without Power Button with the most dependable methods for switching the laptop on without a power button.
Without missing a beat, let’s begin!
How To Turn On Laptop Without power Button – Check Alternate Keys
In the event that the power button on a laptop breaks, there may be other physical keys that can be utilized to turn the laptop on. Depending on the laptop’s model and maker, these alternative buttons might be different. The following are a few instances of additional buttons that could be found on specific laptops:
- Novo button – Some Lenovo laptops have a small button on the side or top of the laptop, called the Novo button, which can be used to power on the device. Pressing this button will take you to a menu where you can select the option to power on the laptop.
- Assist button – Sony Vaio laptops have an Assist button that can be used to power the laptop. This button is usually located on the top or side of the keyboard.
- Function (Fn) key – Some laptops have a Function (Fn) key that can be used in combination with another key to power the device. This key is usually located on the bottom left of the keyboard and may have a different color from the other keys.
Consult the laptop guidebook or the website of the manufacturer to find the secondary power key on your laptop. It’s vital to keep in mind that not every laptop offers additional physical keys to turn it on. In these situations, software solutions may be required to switch on the laptop.
For those who never have an alternate key and encounter difficulty switching on their laptops due to a broken or unresponsive power button. There are numerous other ways to turn on a laptop. In fact, I’ll list a few of the simplest solutions here that you should consider using for the same goal. Let’s explore further for those fabulous solutions!
Turn On A Laptop Utilizing The Keyboard options
By enabling the BIOS setting on the laptop, its keyboard immediately assists you in turning it on. Users may accomplish this by taking the actions listed below:
- While turning on the laptop access the BIOS interface setting by pressing the special keys; hold F2, F10, or the “DEL”.
- Secondly, select the section that is located under the name “Power Management settings”. Hit this section and you may find the setting of “Power on by Keyboard function” and enable it.
- After enabling this option, press the F10 key to exit. It will allow you to turn on the laptop while using any other key from its keyboard. It’s the simplest and quick method to turn on a laptop without using its power button.
However, by enabling this option, you are also enabled to start the laptop by pressing any key on the keyboard. Before attempting to use an external keyboard to turn on your laptop, be sure to verify the laptop’s capabilities and functionality for it Certain laptops aren’t always suitable with certain external keyboards.
Turn On A Laptop Utilizing The Motherboard Options
Use the other hardware-based way for the same goal if you are unable to switch on the laptop using the input device method by navigating to the BIOS option. Although this procedure is trustworthy, it should not be performed on a regular basis due to the possibility of motherboard and laptop chassis damage. To use the motherboard to power the laptop, perform the following steps:
- Firstly, open the laptop’s bottom cover(suitcase) and remove the motherboard with the help of the conductor. Make sure, while doing this remaining connection of the device is still intact.
- Secondly, remove the connection of the power button from the motherboard
- Next, find 3 to 6 pins under the bottom of the laptop and use the screwdriver to short circuit pins 1 and 3 or wires in the right way that can turn on the laptop.
Finally, wait for a while to turn on the laptop. Getting technical help is strongly suggested here to avoid any potential risk.
Using the Clock Battery Method — The fastest method
It is a specific hardware technique for turning on the laptop, and it’s considerably quicker than the motherboard technique. The laptop’s BIOS settings can also be reset using this method, which calls for the highest level of technical expertise.
The following are steps to obey with caution:
- Firstly, repeat the same method by opening the bottom case of your laptop with the help of a screwdriver.
- Secondly, remove the battery cable and clock battery from the motherboard.
- Adding on, it better is to take a snap of the connection before removing the battery clock and battery cable, so that you can connect it back to its original or right place.
- Reconnect it, and your laptop starts to boot up.
Make very sure that the clock battery is placed correctly. Attempt reinstalling it if it isn’t. You can also attempt to reset the laptop’s BIOS settings. Simply follow the directions in your laptop’s handbook to accomplish this. Because when the laptop is connected to a power source, this method powers it on. As a result, it is known as the “cold-start method.” Keep in mind that by using this technique, all of your laptop’s factory settings will be lost.
urn On the Laptop Utilising Wake-on-LAN Hack
The next method is to use a software program called Wake-on-LAN. This program will allow you to turn on your laptop remotely. You can download this program from the internet for free. To install it proceed with these guidelines:
- Type “Device Manager” into the start menu to launch the device manager.
- Right-click your network adapter, which is normally Intel, in the expanded “Network Adapters” window and choose Properties.
- Make sure Wake-On-LAN is enabled by selecting the “Power” or “Power Management” menu. To save, click OK.
Once you have downloaded and installed it, simply open the program and enter your computer’s IP address. Finally, click “Wake up” and your laptop should turn on.
Using the Power Switch Method
The last method is to use a hardware device called a “power switch”. This device is usually located on the back of your computer. To use it, simply plug it into an outlet and turn it on. This will supply power to your computer and turn it on.
There you have it! These are five methods that you can use to turn on your laptop without the power button. Try them out and see which one works best for you.
Bonus Tips To Turn On a Laptop Without Power Button
Fear not if the power button is not working, for this, I demonstrate some tips and tricks to help you turn on your laptop without the power button.
- Use Fn Key – First, try holding down the “Fn” key on your keyboard and then pressing the “power” button. This should work on most laptops. If that doesn’t do the trick, you can always try plugging in your laptop to an external power source and then hitting the “power” button. This should give your laptop enough juice to boot up without issue.
- Plug in your laptop to an external power source – If you have access to an external power source, such as a charger or a USB port, you can plug in your laptop and then press the “power” button. This should turn on your laptop without any issues!
- Remove the battery – If you are comfortable doing so, you can remove the battery from your laptop. Once the battery is removed, press the “power” button and then reinsert the battery.
- Use a Pin or Sharp Tip tool – If you don’t have access to a paper clip, you can try using a pin or Sharp Tip tool to turn on your laptop. To do this, simply insert the tip of the safety pin or any sharp tip tool into the tiny hole next to the power button.
Here are a few extra factors to think about while starting the laptop without pressing the power button. If the laptop is powered on, before attempting any other repairs, always try removing and reinserting the battery. Also, verify the connection and that there are no loose wires if the laptop is hooked through an external power source. For detailed troubleshooting instructions, always refer to your laptop’s handbook.
Replace Or Install A New Laptop Power Button
Users can easily change the laptop’s power button if they don’t want to employ the aforementioned software and hardware technique in order to prevent any difficulty.
We’ll lead you through the process of replacing your laptop power button for a better hardware solution.
To begin the replacement procedure, users must get a power button that works with the specific model or brand of their laptop. Power buttons are available on an online platform or at the local appliance store. The process for changing the power button on a laptop will vary depending on the specific design and model of your laptop. However, some general steps that may help are mentioned below:
- Switch off the laptop and unplug it from any electric source. Carefully remove the keyboard or any other components that may be blocking access to the power button.
- Locate the power button on the laptop’s motherboard. Carefully disconnect the cable or wires that connect the power button to the motherboard. Remove the old power button and replace it with the new one.
- Reconnect the cable or wires to the new power button. Replace any components that you removed to access the power button.
- Turn on your laptop and test the new power button to make sure it works.
It’s crucial to keep in mind that operating a laptop and making modifications to its hardware may be a challenging and delicate procedure. If you’re unsure about your ability to handle it safely on your own, you should get professional assistance. Also, be aware that modifying your laptop’s hardware may void its warranty, so proceed with caution.
The replacement power button is supposed to be screwed in. You don’t want it to come free later, so make sure it is tight and secure! Reattach any cords or wires that were affixed to the previous power button before concluding. You’re done; it’s all done!
WrapUP – How To Turn On Laptop Without Power Button
With all the above discussion regarding How To Turn On Laptop Without Power Button the derived conclusion is yes it’s possible. Users can use a number of techniques to start a laptop without a power button. There are a variety of techniques to start the laptop without the power button, including utilizing an external keyboard, attaching a charger, or disconnecting the battery. However, a laptop can significantly turn on with the simple method to use the BIOS. To do this, you will need to restart your computer and press the F12 key. This will bring up the BIOS menu. From here, you can navigate to the “Power” tab and enable the “Wake on LAN” option. Save the new modifications and exit the BIOS.
It’s crucial to keep in mind that these techniques are not all-inclusive and may not function with all laptops. Users must consider that it can be dangerous to open up their laptops and make changes to their hardware. If done incorrectly you risk damaging your Laptop interior. It’s always a good idea to seek professional guidance if you don’t feel confident making these particular modifications.