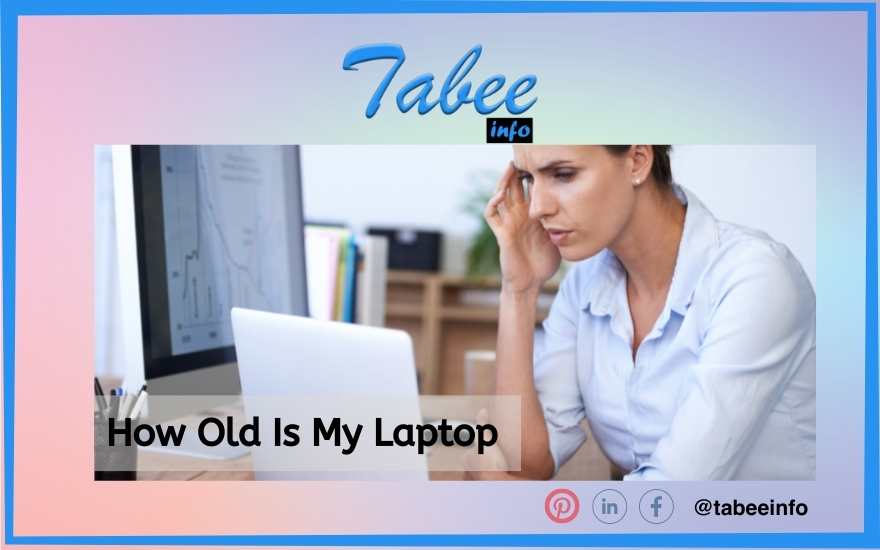I routinely keep a record of my laptop’s software and hardware performance, taking into account ” How Old Is My Laptop” to maintain its tech health. Laptop age is an important factor to consider when it comes to the overall performance and lifespan of your device. My laptop is with me for the past six years and I never want it to get risks because of any neglect aspect. After all, it is a perfect companion for me and helps me in my work operations, studies, and entertainment. Just like any other electronic gadget, laptops also have a limited lifespan, and after a certain point, they become outdated and unable to keep up with the latest software and applications.
Therefore, it’s crucial to know the age of your laptop to determine whether it’s time to upgrade or replace it. Understanding the age of your laptop can help you make informed decisions about whether it’s worth investing in repairs or a new laptop altogether, saving you time and money in the long run. If you’re attempting to figure out the age of your laptop but are currently experiencing doing so. The five quick methods to identify how old your laptop is are listed in the section ahead. Let’s explore them next to each other!
How Old Is My Laptop? Symptoms That Call For Risk
several clues lead to a laptop being an outdated model right now. Users can identify how old is my laptop by inspecting the following symptoms that call for future risk!
- While turning it on and off, takes a very long time.
- It requires more time to load and start a program than usual and reduces the overall performance and efficiency for regular use.
- The previous/old version is incompatible Since it fails to support the latest innovative software and game applications.
- The older the laptop, the less capable the driver is of handling the strain of parallel processing, leading to increased heat production.
Proceed with the following procedures to determine your laptop’s actual age to avoid causing permanent damage. Because your laptop might require maintenance or an upgrade to remain your long-term companion.
Method No 1: Check the Manufacturer’s Website
To find the manufacturer’s website for your laptop, you can start by checking the documentation that came with your laptop, such as the user manual or warranty information. The company’s website should show the first result that appears if you alternatively search online for the model and manufacturer of your laptop.
Once you have located the manufacturer’s website, you can typically find information about the age of your laptop by navigating to the support or product information section of the website. Some manufacturers may display the manufacturing date or date of purchase on the support page for your laptop’s specific model.
For example, on the HP website, you can enter your laptop’s serial number to access information about your device, including its age. Type for HP warranty check and open the tab, simply put the country, region, and serial number to check your laptop manufacturer of expiry dates in detail.
Similarly, the Dell website provides a service tag lookup tool that displays the age of your laptop based on its service tag. Other manufacturers, such as Apple, may display the age of your laptop in your Apple ID account.
Not all manufacturers display information about laptop age on their websites, and some may require you to contact customer support for assistance. Additionally, the age of your laptop may not necessarily reflect its current condition or performance level, as factors such as usage and maintenance can also impact its overall lifespan.
Method no 2: Look For Stickers, Tags, or Labels
Some laptops may have stickers or labels that provide information about the manufacturing or purchase date of the device. These stickers or labels can be useful in determining the age of your laptop, especially if you are unable to find information about its age through the manufacturer’s website or system information.
Manufacturing stickers or labels are typically located on the bottom of the laptop, near the battery or the port area. These stickers may display information such as the date of manufacture, serial number, and model number of the laptop.
Purchase stickers or labels, on the other hand, may be located on the box or packaging of the laptop or on the receipt from the purchase. These stickers or labels may display information such as the date of purchase and the store where the laptop was purchased.
If you are unable to find any stickers or labels on your laptop, there are a few other options you can try. First, you can try contacting the manufacturer’s customer support for assistance in determining the age of your laptop. Second, you can try using third-party software programs that can identify the hardware and age of your laptop. However, it’s important to note that these tools may not always be accurate or reliable, and it’s best to verify any information you receive through multiple sources before making any decisions about upgrading or replacing your laptop.
Method No 3: Check the System Information
To access system information on your laptop, you can follow these general steps:
| Operating system | Procedure to Check |
| On Windows: | Click on the Windows icon in the bottom left corner of your screen, search for “System Information” in the search bar, and click on the app that appears. Alternatively, you need to hold the Windows key + R keys at the same time, type “msinfo32” into the Run dialog box, and hit enter. Check the BIOS date to find the age of your laptop. |
| On macOS: | Click on the Apple icon in the top left corner of your screen, select “About This Mac”, and then click on “System Report” to access detailed system information. |
| On Linux: | System information may be accessed through the command line using commands such as “uname -a” or “lshw”. As below image show the date of laptop operation in 2017. |
Once you have accessed system information on your laptop, you can typically find the age of your laptop under the “System Summary” or “Hardware” section.
The age may be listed as the “BIOS date”, “manufacture date”, or “install date”, depending on the operating system and laptop model.
For example, on Windows 10, you can find the manufacture date of your laptop by opening the System Information app, clicking on “System Summary”, and looking for the “Original Install Date” or “System Manufacturer” field. On macOS, you can find the age of your laptop by opening the “System Information” app and looking for the “Model Identifier” field, which can be used to determine the year of release for your laptop model.
It’s important to note that the location and wording of the age information may vary depending on the operating system and laptop model. Additionally, some older laptops may not provide accurate information about their age through system information, as the information may have been lost or corrupted over time.
Method No 4 – Check laptop Age Through Command Prompt
If you are unable to locate the label or sticker, simply open a new window and enter “cmd” into the search bar. You can access the newly launched Command Prompt window by pressing the enter key. On the box that appears, type “systeminfo.exe” and scroll down to see the BIOS version, along with the month, date, and year. Follow the instructions in the step-by-step approach provided below, using the photos as a guide, to determine your laptop’s age using Command Prompt:
- Simply type or search for “cmd” in the window search box
- Click and open the “Command Prompt window” as shown below in the picture.
- In the window after the brand name you need to type “systeminfo.exe” and click or enter the command to get all information f your laptop. As is shown in the below figure!
- Check the BIOS version and the date of your laptop being operative as shown in the below image, the laptop was manufactured in 2018 and is 6 years old till now in 2023!
Method No 5 – Check the C:\Windows.old folder
By looking out the window, you can get a fair idea of the laptop’s age as well. dated folders. This folder may contain outdated directories, cookies, and usage-related data since it is automatically created when the software structure is upgraded.
To search for the window’s old folder, first, select the “My Computer” icon, then select Local disc C. The window’s old folder can show up on the screen while you type the keyword. To determine how old a folder is, use this folder’s sorting feature to order all the files displayed by the date they were last edited. Users should scroll down to discover the earliest folder. You can successfully identify the vintage of the laptop by comparing the folder’s age to the system’s age.
Method No 6: Use Third-Party Tools or programs
There are a number of third-party tools available online that can help you determine the age of your laptop. These tools are typically software programs or web-based services that analyze your laptop’s hardware and provide information about its age based on the components and specifications.
One of the main advantages of using third-party tools is that they can provide quick and easy access to information about your laptop’s age, without requiring you to navigate through manufacturer websites or system information. Additionally, some third-party tools may provide additional information about your laptop’s hardware or performance, which can be useful in assessing its overall condition.
Examples of popular third-party tools for determining the age of your laptop are mentioned below with a little description to aid the users!
- Speccy: A free software program that provides detailed information about your laptop’s hardware and software, including the age of your laptop based on the date of manufacture for the motherboard.
- CPU-Z: A free software program that provides information about your laptop’s CPU, memory, and motherboard, including the date of manufacture for the motherboard.
- System Information Viewer: A free software program that provides detailed information about your laptop’s hardware and software, including the date of manufacture for the motherboard and other components.
- EveryMac: A web-based service that provides information about Apple products, including the age of your MacBook or other Apple laptop based on the model number.
There are additionally several possible disadvantages to using third-party tools. First, not all third-party tools may be accurate or reliable, as they may rely on incomplete or outdated data. Second, some third-party tools may require you to download or install software, which can pose a security risk if you are not careful about the sources you download from. Some third-party tools may be designed to collect or use your personal information, which can raise privacy concerns.
When using third-party tools, it’s important to research the tool and its developers to ensure that it is reputable and trustworthy. Additionally, it’s always a good idea to verify any information you receive through multiple sources before making any decisions about upgrading or replacing your laptop.
Why It’s Important To Check How Old Is My Laptop
While purchasing a fresh laptop or selling an old one, being conscious of the laptop’s age is very important. For instance, it frequently happens that consumers would buy an older model or pre-owned laptop simply because they are unaware of its age or do not feel the need to inquire about it. The buyer then encounters numerous troubles and problems. In order to maintain your premium laptop and reduce danger, it’s crucial to take the age of the device into account. There are several reasons why someone might want to know how old their laptop is.
Reason No 1: Performance
The older laptops are also identifiable by their slowness and lack of responsiveness. For instance, the laptop may be used by Solidworks or software used to run AutoCAD or play games or perform other resource-intensive operations like altering graphics or running video. As a result, you sell this laptop to someone if you can’t efficiently do this kind of processing on it in this situation. The user after you might experience the same issue. Overall, usage and age are important.
As laptops age, their performance can decrease, and they may struggle to keep up with newer software and applications. Knowing your laptop’s age can help you determine if it’s time for an upgrade or if you need to take steps to improve its performance.
Reason No 2: Warranty
Most laptops come with a manufacturer’s warranty that covers repairs or replacements for a specific period. Knowing the age of your laptop can help you determine if it’s still covered by the warranty. Is the laptop currently guaranteed by the warranty, or has it already run out? When it comes to the device’s warranty, knowing the laptop’s age is essential. For instance, to have the service center fix or replace the laptop.
Reason No 3: Re-Sale Value
Knowing your laptop’s age can assist in determining a reasonable asking price if you’re considering selling it. Typically, the older the laptop, the less it will be worth. Knowing a laptop’s age is important for everyone when deciding whether or not to purchase one because their major priority is to get a laptop with the most recent version and cutting-edge features as opposed to their previous old laptop. Even so, it is essential to comprehend when the laptop was actually manufactured.
Reason No 4: Compatibility
Certain hardware and software may not be compatible with older laptops. Knowing the age of your laptop can help you determine if it can run the programs or hardware you need it to. Just utilizing the most recent version will ensure compatibility with the software. Otherwise, you can experience hardware compatibility problems. Knowing how old is my laptop will help you prevent this incompatibility problem. This aspect is particularly relevant to video gamers and businesspeople who want the most recent software to work on a laptop.
Reason No 5: Maintenance
Knowing the laptop’s age is absolutely key since it happens frequently that one of its components gets damaged. Knowing your laptop’s version number or age can help you choose the ideal hardware for it. In the interest of keeping the system on track and in good shape, it is also essential that one makes a timely choice when an upgrade is required.
WrapUp: How Old Is My Laptop
There are several methods for determining the age of your laptop, including checking the manufacturer’s website for information, accessing the system information on your laptop, looking for manufacturing or purchase stickers or labels, and using third-party tools available online. With the aid of illustrations, the approaches for “How Old Is My Laptop” are thoroughly explained. By examining the date of Windows OS installation, running cmd with “run systeminfo.exe” to examine the BIOS information, and other methods, users can quickly determine the age of their laptop. Use the serial number, Lookup online using the model number Examine the “C:\Windows.old folder” date-modified listings. Each method has its advantages and limitations, and it’s recommended to use multiple sources to verify the information received. By knowing the age of your laptop, you can make informed decisions about when to upgrade or replace it to ensure that it continues to meet your needs. It’s important to keep in mind that laptops have a limited lifespan, and understanding their age can help you plan for the future and avoid potential issues caused by outdated hardware. In essence, checking your laptop’s age can help you make informed decisions about upgrades, repairs, and purchases.